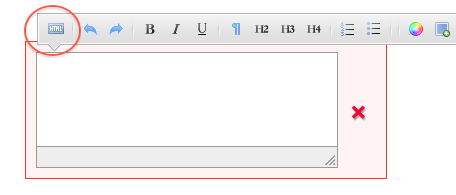予約システムのフォームにGoogleカレンダーを設置するには?
以下の手順で、Googleカレンダーの予約状況を予約システムの上部に表示可能です。
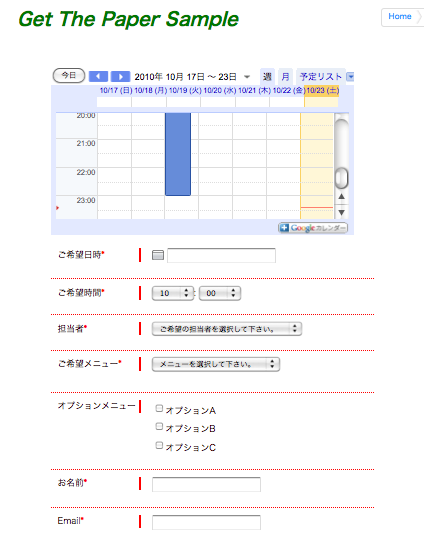
- まず、Google カレンダーにログインします。画面の左側で、共有するカレンダー名の横にある小さい三角形をクリックして、[カレンダー設定] を選択します。
-
「このカレンダーを共有」タブを開いて頂き、「このカレンダーを一般公開する」と「予定の時間枠だけを一般に公開」にチェックを入れてください。
※「予定の時間枠だけを一般に公開」にチェックを入れ忘れると予定の詳細まで公開されてしまいますので ご注意下さい。
※ 予定の詳細が表示されていない事を確認する際には、Googleカレンダーからログアウトしてご確認下さい。
- 次に「カレンダーの情報」タブをクリックし、設定画面やや下方の「このカレンダーを埋め込む」欄の「色やサイズなどをカスタマイズします」をクリックし、「Googleカレンダー埋め込み支援ツール」を開きます。
-
埋め込み支援ツールの上部に貼りつけ用のタグが表示されますが、
このまま貼りつけても正常に表示されません。以下の様に変更して下さい。
- 「表示」の「タイトル」のチェックボックスの選択を外す。
- フリー版の場合、「幅」を500px以下に設定する。
- 言語の設定を日本語に変更します。 修正されました。以下の作業は必要なくなりました。
貼り付け用タグから「bgcolor=%23FFFFFF&」を削除する。
(ampの後の;まで削除する)src=https://www.google.com〜の、「https」のsを削除し「http」に変更する。
- 上記で変更した埋め込み用タグをコピーし、GetThePaperのForm設定画面で、 HtmlBoxをクリックして編集可能状態にすると、HtmlBox上部にツールバーが表示されますので、 ツールバー最左のHTMLというアイコンをクリックし、HTML編集モードにして、 3のタグを貼りつけて下さい。
- これでフォームを保存して頂ければ、予約システムの上部にカレンダーを埋め込む事が出来ます。
↓左図の一番左上にある青色のアイコンです。